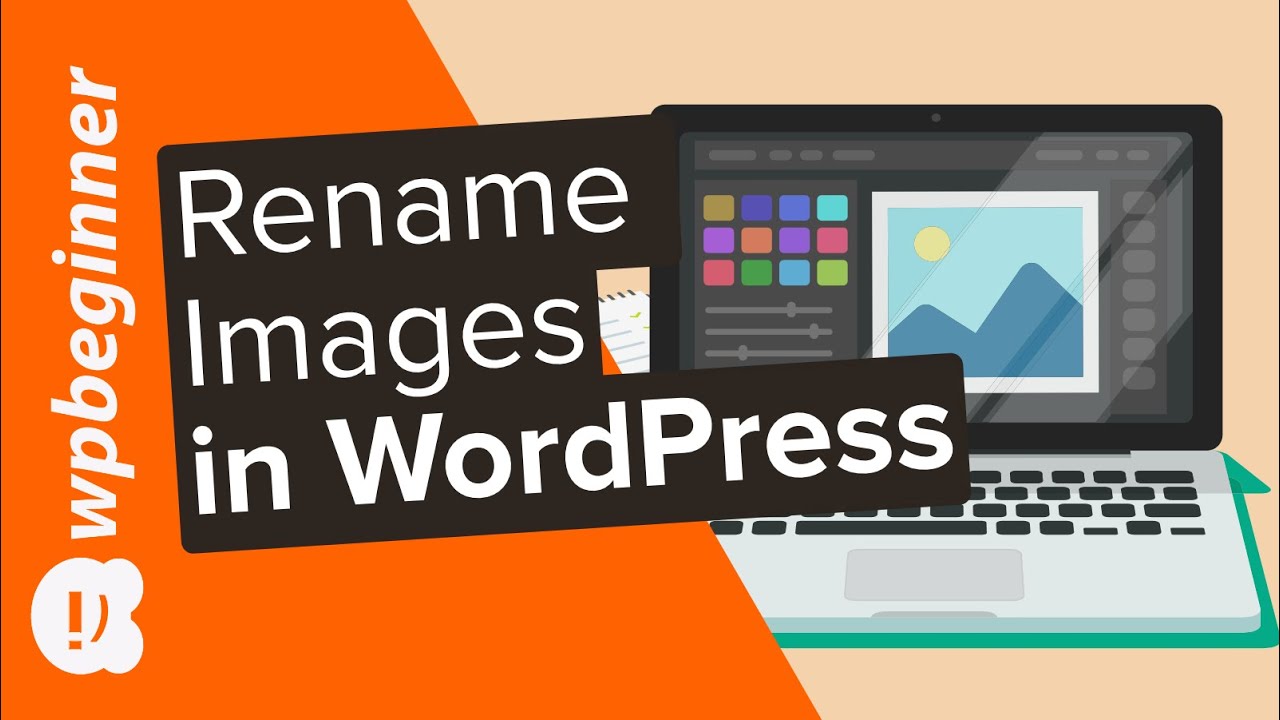 Are you wanting to change the name of an image file after uploading it to WordPress? While WordPress allows you to change an image alt tag and caption, they don't give a built-in method to change the file name. In this video, we will show you how to easily rename images and media files in WordPress. This includes a method to replace images after renaming them on your computer.
Are you wanting to change the name of an image file after uploading it to WordPress? While WordPress allows you to change an image alt tag and caption, they don't give a built-in method to change the file name. In this video, we will show you how to easily rename images and media files in WordPress. This includes a method to replace images after renaming them on your computer. This video is sponsored by MonsterInsights, take a look at MonsterInsights here:
=================================
=================================
For the discount, use our code: WPBVIP
For the first method, we will be using a plugin called Phoenix Media Rename that you can find here:
Once activated, go to the Media section of your site and ensure it is in the list view. You can swap between grid and list view by using the two icons to the left of the search dropdowns and the list view will display the file names. Click edit next to the image you want to edit and WordPress should now have an editable field where you can change the name and the plugin will update the name change across your site.
For the second method we will use the plugin Enable Media Replace that you can find here:
With the plugin active you can go to your Media section again and in the list view, there will be a link to replace media. When you click on the link you will be asked to choose the file on your computer you want to replace the media with. The plugin will give you the option to replace just the file or replace the file across your entire site and if you wanted to keep the date or change it at all.
If you liked this video, then please Like and consider subscribing to our channel here for more WordPress videos.
Feel free to take a look at the written version of this tutorial here:
Check us out on Facebook
Follow us on Twitter
Check out our website for more WordPress Tutorials


0 Comments